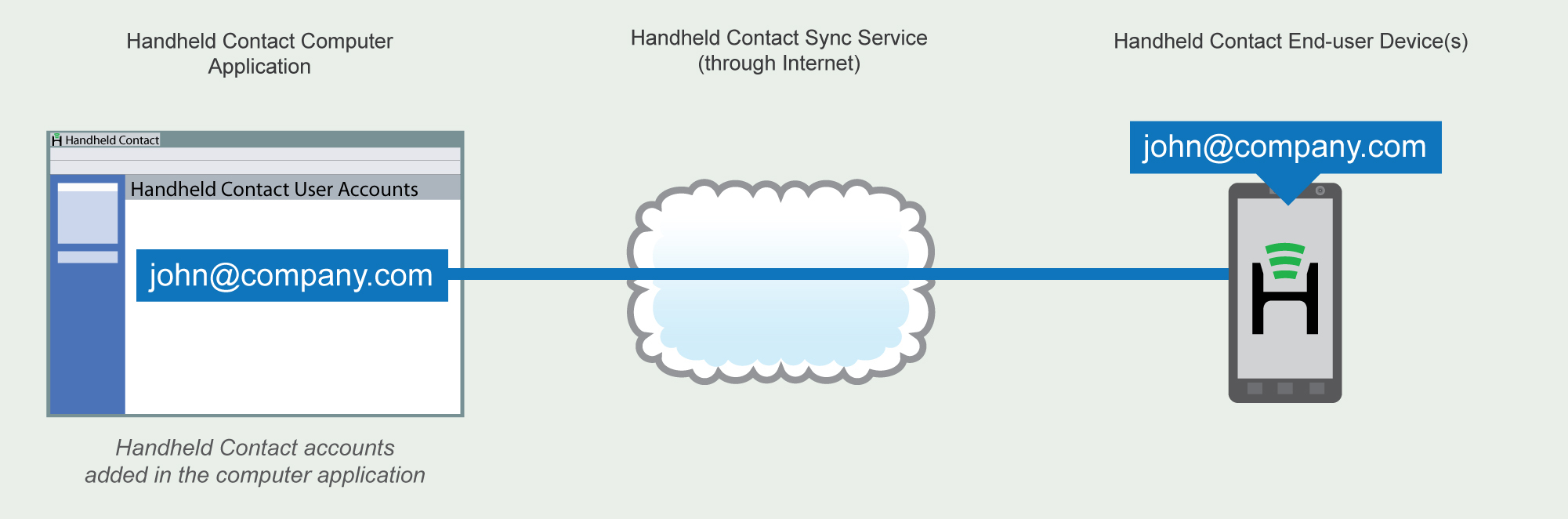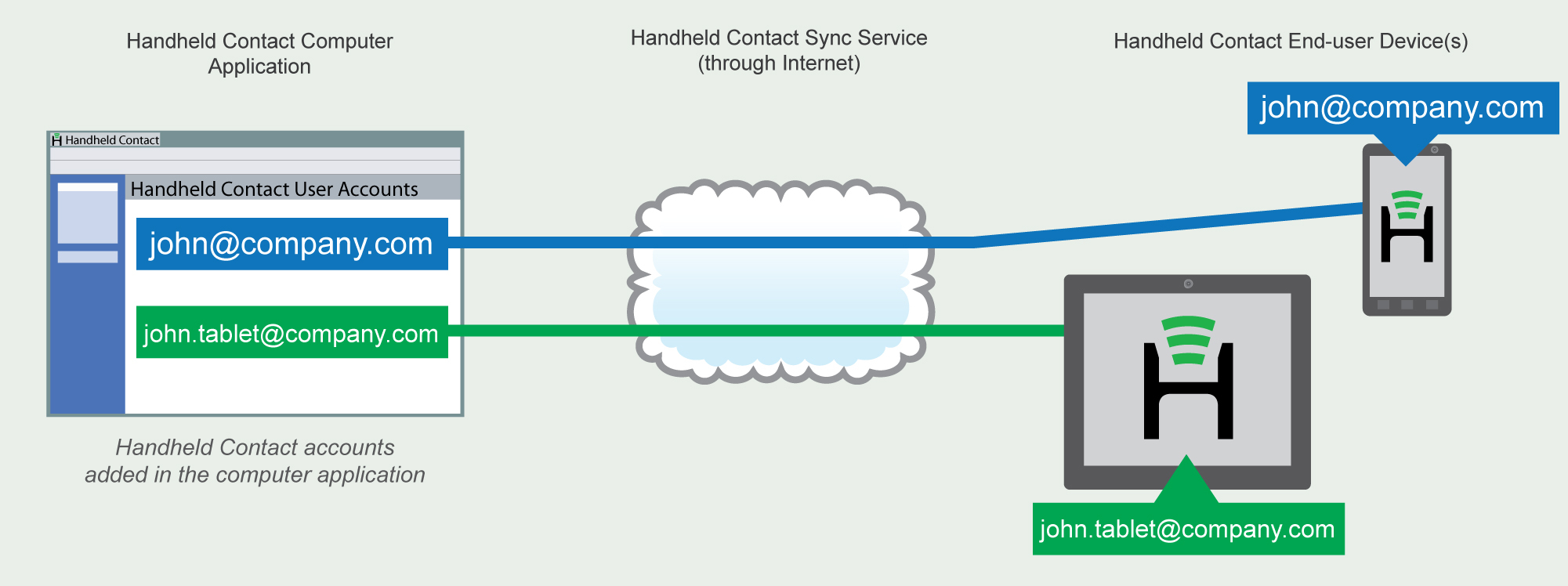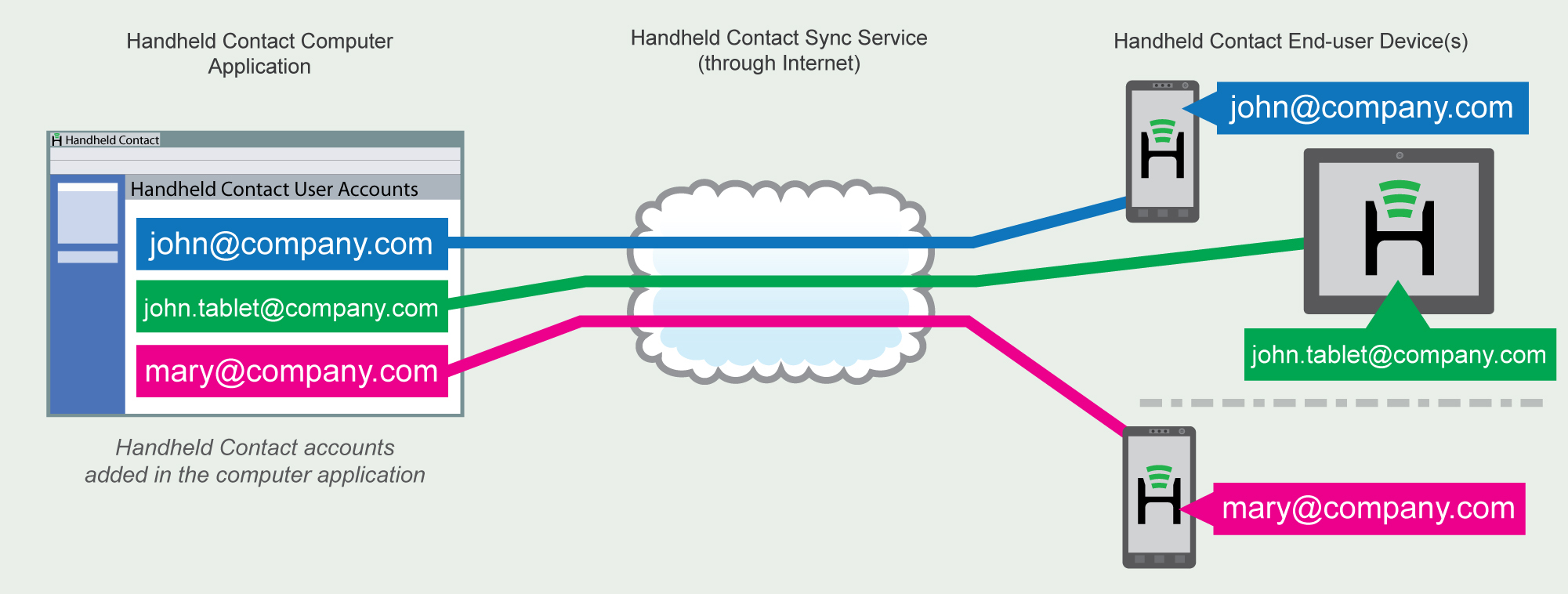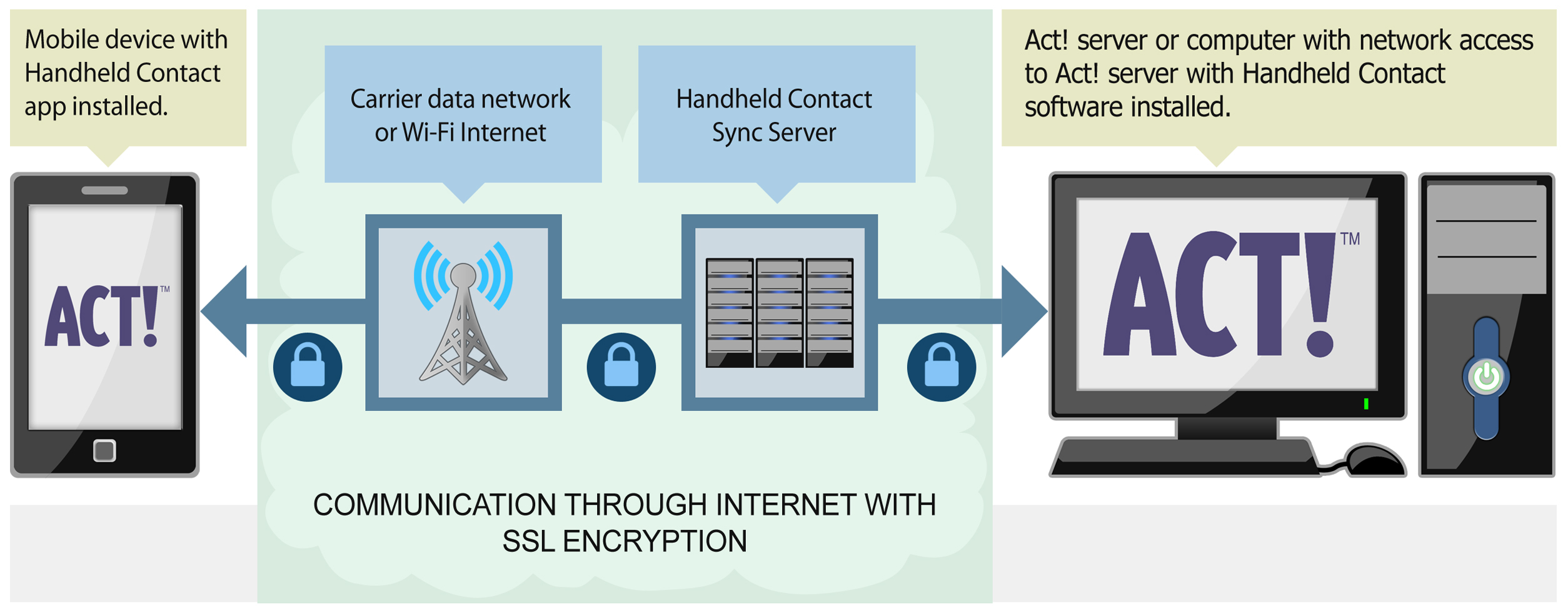Live Chat Software by Kayako |
|
Syncing: How it works and ensuring your data is up-to-date
Posted by admin account, Last modified by Craig S on 26 March 2025 03:48 PM
|
|
|
Handheld Contact has different components that work together to link Act! software, the Act! server, and various mobile devices to deliver a powerful mobile Act! experience. Because Handheld Contact must function within the limitations of Act! software and mobile device operating systems, this article details how syncing works, what to expect of it, and ensuring your data is up-to-date on your smartphone or tablet. One Handheld Contact account per deviceTo use a smartphone or tablet with Handheld Contact, it must have the Handheld Contact mobile app installed, and the end-user must sign in with a unique Handheld Contact account currently not used on another device. For example, if one user has a smartphone and tablet, the single user requires two Handheld Contact accounts—one for each device. The Handheld Contact service does not allow a single Handheld Contact account to work with multiple devices. Signing in to multiple devices with a single Handheld Contact account will result in appearance of missing or unexpected data in the Handheld Contact mobile app. One user with one mobile device
When an end-user has one mobile device, they will require one Handheld Contact account. In the above diagram, Handheld Contact account username "john@company.com" is used to add the user to the Handheld Contact computer app and to authenticate in the Handheld Contact mobile app on the smartphone. One user with two mobile devices
When an end-user has multiple mobile devices, they will require a unique Handheld Contact account for each device.
Multiple users and mobiles devices
When there are multiple end-users, each mobile device (regardless of whose it is) will require a unique Handheld Contact account.
How syncing works
There are three main pieces to Handheld Contact: The computer application, mobile app, and sync server. The Handheld Contact computer application and mobile app do not communicate directly. Instead, they both use the Handheld Contact sync server to transfer data between each other.
For an Act! update on the mobile device to appear in Act! on PC (or vice versa), syncing is always a two-step process: One app syncs with the Handheld Contact sync server to send data and the other app syncs to download that data. Utilizing a sync server with this approach enables customers to enjoy:
Syncing with Handheld Contact is initiated two ways:
Automatic background syncingThe Handheld Contact computer app and mobile apps automatically sync in the background at scheduled intervals as long as the service active and running. Please note that Apple iOS lacks multi-tasking capabilities, so when using Handheld Contact on an iPhone or iPad, the app must be open and visible for automatic syncing to work. Act! software integration with any third-party solution, including Handheld Contact, faces some limitations and challenges with speed and working with large amounts of data in the Act! database. This determines Handheld Contact's recommend default sync schedule. Default schedules:
Automatic background syncing keeps Act! up-to-date throughout the day for all users in the office and on mobile, meeting the needs of the majority of Handheld Contact customers. However, it is occasionally possible to experience slight delays in Act! or the Handheld Contact mobile app depending on timing of automatic syncs. When working with time-sensitive Act! data, manual syncing is recommended to update data sooner. Manual syncingA manual sync can be initiated at anytime by the end-user from the Handheld Contact mobile app or computer application (if the Act! PC/server is accessible to them). Manual syncing is ideal when the end-user wants to quickly sync Act! updates to sooner see them in Act! or on their mobile device. Since automatic syncing may have slight delays, the manual sync reduces wait time. Step-by-step instructions to see Act! updatesBelow are instructions provided for testing purposes to quickly see if Act! updates are syncing between the Act! PC/server and mobile device. Seeing updates in Act! sent from the mobile device:
Seeing updates in Handheld Contact on the mobile device sent from Act! PC/server:
| |
|
|