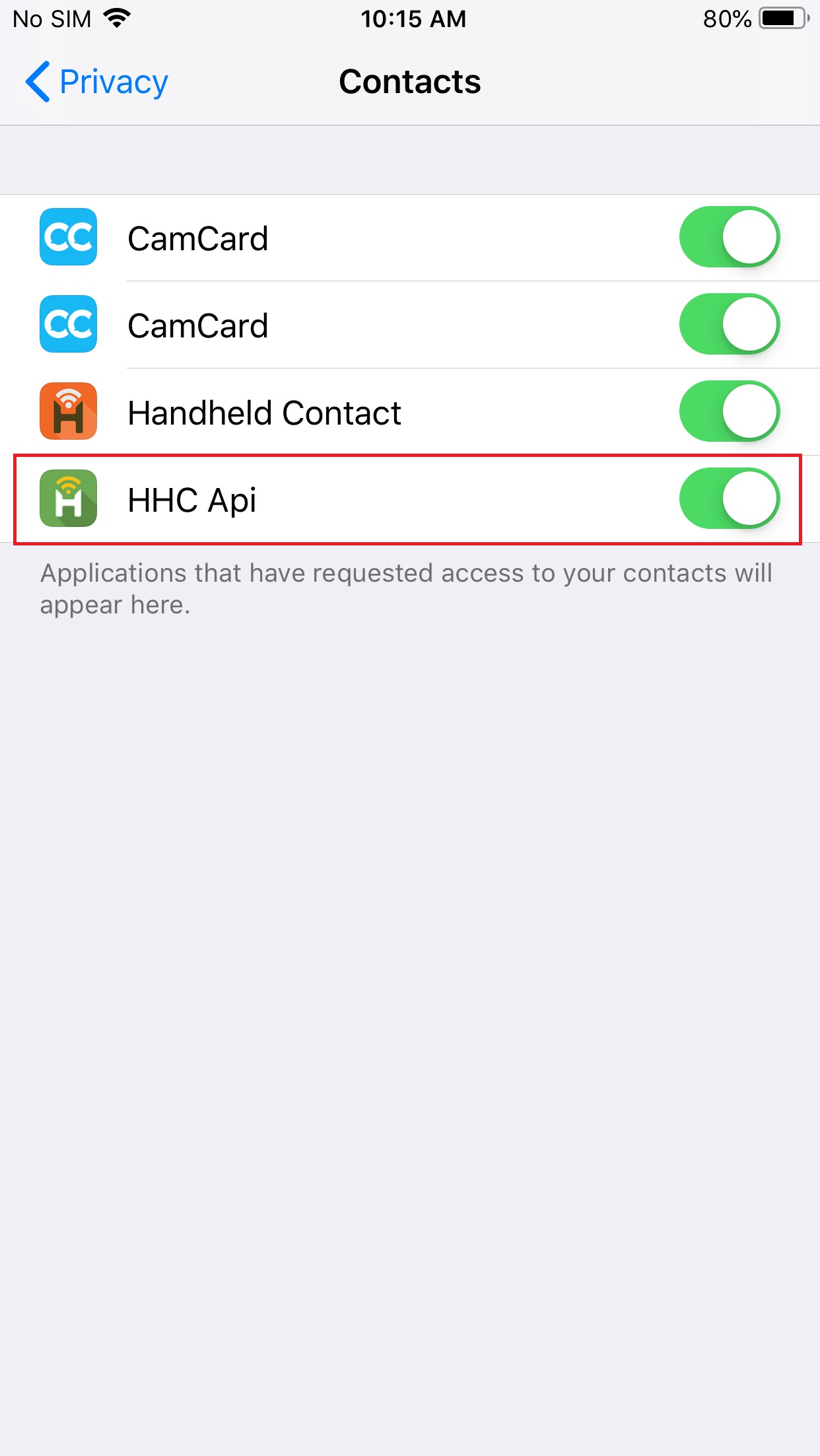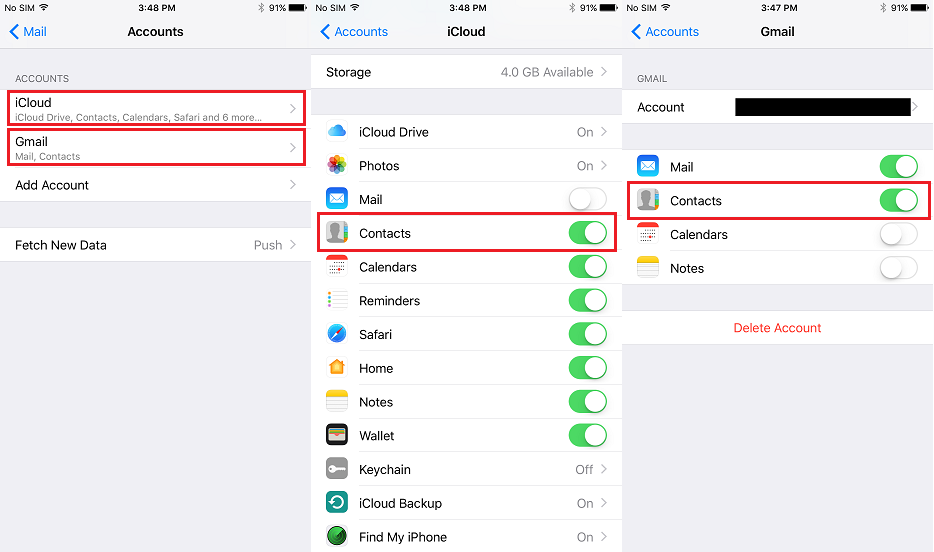|
In order to have the voice dialing and other native functions on the mobile device to work, you need to have the contacts part of the native Contacts App. This can be done by 'Exporting' the contacts from Handheld Contact.
In order to have this work with Handheld Contact API, please follow these steps for your specific operating system:
Android:
- Open Handheld Contact API on the Android device.
- From the 'Dashboard' view, tap on the menu in top left corner.
- Choose 'Import/export contacts'.
- The same screen is used for Importing and Exporting. To Export, tap on the icon where the arrow is pointing out.
- 'Export selection' screen will appear with multiple options. They are Contacts (all contacts in database), Favorites (if used) and Searches (if created).
- Tap the box of the selection required. Press the Export (arrow pointing out) icon again.
- A pop up will appear reading "Delete all contacts in your native contacts app before exporting Handheld Contact Act! contacts to avoid duplicates on device?". There are 3 choices:
- No - This will not delete the existing contacts from the device and exported contacts will be appended to the existing contacts. Possibility of duplicate contacts.
- Cancel - This will stop the Export process. No contacts are exported.
- Yes - A process will begin where Handheld Contact will delete all contacts from the native address book before the Export process begins. No duplication will occur.
- If you chose 'No' from above, another message will appear. It will read "Handheld Contact will export Act! Contacts to a dedicated group and this may result in duplicates on your device. Duplicates will not be created in Act! database. Current contacts in this group will be deleted. Continue?". Press Cancel to stop the process or Yes to proceed.
- If you chose 'Yes' from above, another message will appear. It will read "Contacts in your device's native contacts app will be deleted and this cannot be undone. Continue?". Pressing Cancel will stop the process. Press Yes to proceed to the deletion and Export stages.
- After the selection is made, a pop up will appear reading "Export in progress. Please wait". When this message is removed the Export is completed.
Note: This procedure (from Step 7) will delete ALL contacts from the native Address Book (Contacts app) and replace them with the contacts that exist within Handheld Contact. If you have unique contacts that exist on the phone that are not within Handheld Contact, they will be removed. Do not complete the 'Export' you do not have these contacts backed up. Choosing to not delete all contacts from the device may cause duplicates on the device as Handheld Contact will not know what contacts already exist prior to exporting.
iOS (iPhone/iPad):
- Open Handheld Contact API on the iOS device.
- From the ‘Dashboard’ view, tap on the Menu in bottom right corner.
- Choose 'Import/Export Contacts'.
- The 'Contacts Import/Export' screen will open with two options to choose from. Select Contacts Export.
- The 'Contacts Export' screen will open with the four options to choose from.
- If this is the first time performing an Export you might want to consider "Delete all contacts(native app)" as an option first. This will eliminate the possibility of duplications. Note: Handheld Contact does not know what contacts already exist in the native app so completing an Export without an empty address book could produce duplicate contacts. Deleting all native contacts will remove all records that exist in the address book without an option of recovery.
- Select 'Export Contacts'.
- A pop up will appear reading 'HHC Export Alert - An Export may cause duplication of contacts so please backup iCloud contacts prior to this procedure. Also make sure that iCloud is selected as default in your device Settings -> Contacts". If this is not already true, press 'Settings' button to make the change. Otherwise press OK to proceed.
- The 'Export Selection' screen will appear. Choose 'All HHC Contacts'. The total number of contacts will be displayed. Once your selection is made, press 'Next'.
- A window appears that reads “HHC – Exporting ACT! Contacts to the device’s native Contacts app will overwrite previously exported contacts or create new contacts if they do not exist. Continue?”. Press ‘OK’ to continue.
- Another window will appear that reads “DO YOU WANT TO REMOVE YOUR COUNTRY CODE (+1) FROM PHONE NUMBERS WHEN POSSIBLE DURING EXPORT – Removing your country code may be necessary for call display to function in your wireless carrier does not utilize it.” There are two options. They are as follows:
- ‘No – Export as is’: This option will leave the phone number in the same format as listed within Handheld Contact. This will include the country code. Display will appear as: +1 (xxx) yyy-zzzz.
- ‘Yes – remove country code’: This option will remove the country code from the listed phone number in Handheld Contact. The display within native Contacts will appear as: (xxx) yyy-zzzz.
- When the ‘Export’ process is completed there will be a message that appears. It will read: “Contacts – Successfully exported x Contact(s)”. 'x' will be the total contacts exported. Press ‘OK’ to continue.
- After the first Export is completed, the ‘Update exported contacts’ button becomes available. This option will not do a full Export as listed above but only make the changes to Handheld Contact since the last Export was completed. This will Export recent changes to contacts as well as add any new records.
Recommendation: When running the Export process, do not use the device or other applications. Best time to run Export steps are when device is not needed. We suggest to open the iOS Settings, choose Display & Brightness, set the Auto-Lock to 'Never'. This will ensure that the device will not lock and automatically close Handheld Contact during the Export. Also, plug the device into the charger so there is no battery drain. Once the Export is complete, reverse the Auto-Lock changes.
In order to see what fields get moved over in an 'Export', please click HERE.
IMPORTANT: If you are trying to Export the contacts and the Handheld Contact API app closes and you end up on the native iPhone/iPad display, then HHC crashed and did not complete successfully. There are a few options to follow:
a.) There is an additional setting that could be causing issues. Launch the iPhone/iPad native Settings app, choose Privacy. Then choose Contacts. The 'HHC Api' option should be turned ON. See iOS Privacy Settings screen below.
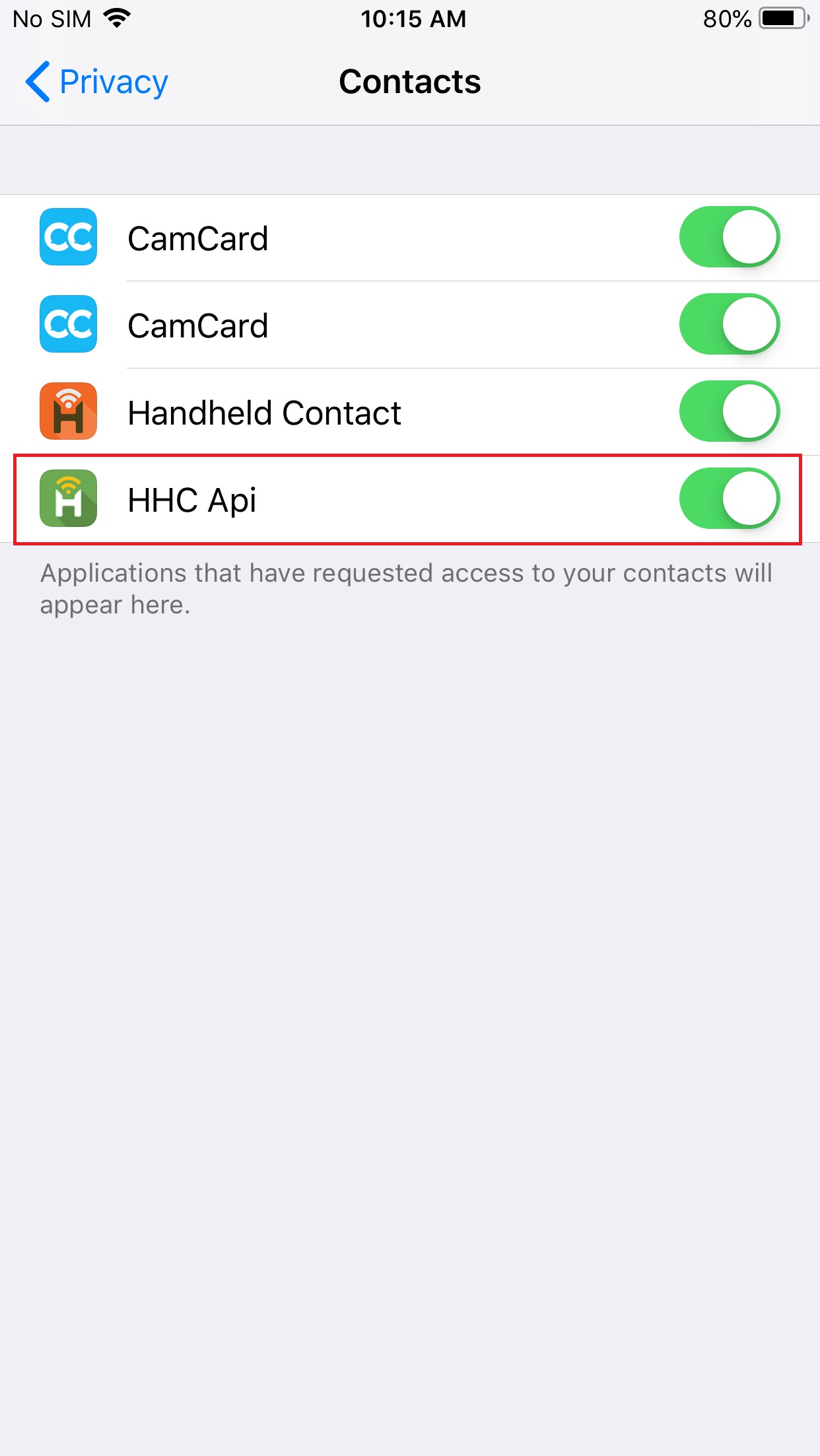
b.) If things still do not work even with the Privacy settings turned on your device has Exchange (or some other email client) set up on it. You will need to turn this off for an Export to work properly. Again from the iPhone/iPad native Settings app, choose 'Passwords & Accounts'. Under 'Accounts', tap on the accounts listed. Turn off the Exchange (or email client) syncing for 'Contacts' only. A message will appear about Contacts and syncing. Choose OK. Go back and try the HHC 'Export' again. Once the Export is complete, you can turn the Exchange (or email client) back on for Contacts. See images below for these settings.
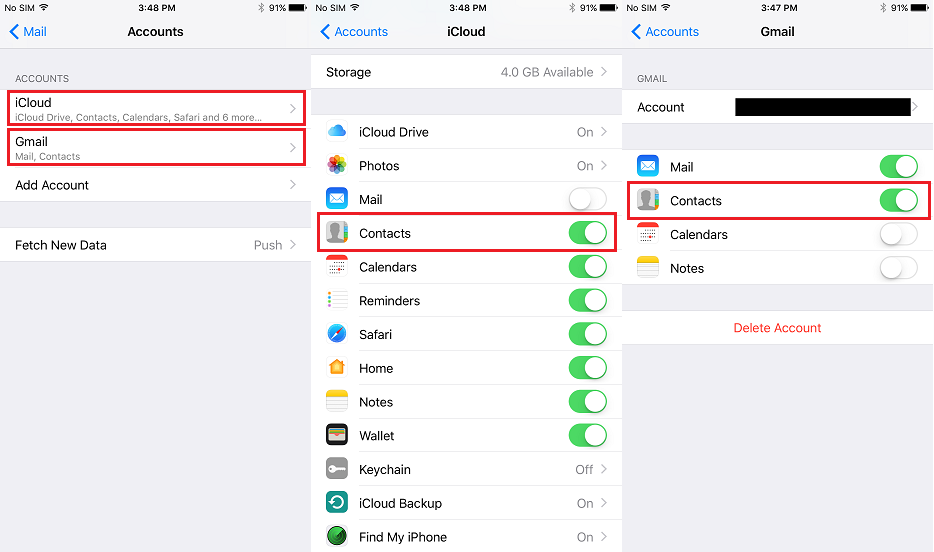
|