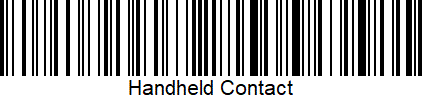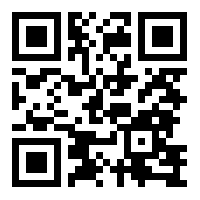|
Starting with the latest updates for both API and Classic products (end of July 2021) there is a new addition to Handheld Contact that allows users to perform a keyword search using barcode and QR codes. This article will explain how this feature works.
Note: Here are two examples of Barcode and QR Codes that can be scanned into Handheld Contact API and Classic.
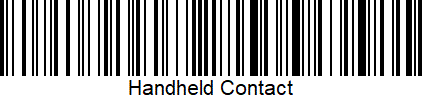 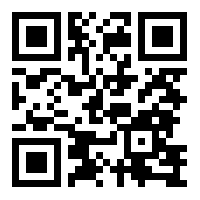
iOS (iPhone & iPad):
- Open Handheld Contact on the device.
- From the Dashboard view, tap on the camera icon in the top right corner.
- A permission request from the operating system is needed to be approved to continue.
- A pop up message appears asking if you want to scan a barcode or QR code.
- Choose the type you want to scan.
- Scan the code. (See examples above)
- The Keyword search screen will appear with the scanned code as the search criteria.
- All Contacts/Activities/Notes/History/Opportunities/Secondary Contacts fields will be searched for this string and results will be displayed.
- If no hits are found, a result of 0 will be displayed.
- Switching the tab at the top will show where the search criteria found hits. See image.
- Tap on the specific result (Contact/Note/History, etc) to open.
Android:
- Open Handheld Contact on the device.
- From the Dashboard view, tap on the top left corner menu button. Can also swipe from left side of screen to the right to open the menu.
- Beside the Keyword search bar, tap on Camera icon.
- A permission request from the operating system is needed to be approved to continue.
- The camera will open. This screen will allow for both barcode and QR codes in the same view.
- Scan the code. (See examples above)
- The Keyword search screen will appear with the scanned code as the search criteria.
- All Contacts/Activities/Notes/History/Opportunities/Secondary Contacts fields will be searched for this string and results will be displayed.
- If no hits are found, a message indicating 'No data match your criteria' will be displayed.
- Switching the tab at the top will show where the search criteria found hits. See image.
- Tap on the specific result (Contact/Note/History, etc) to open.
|