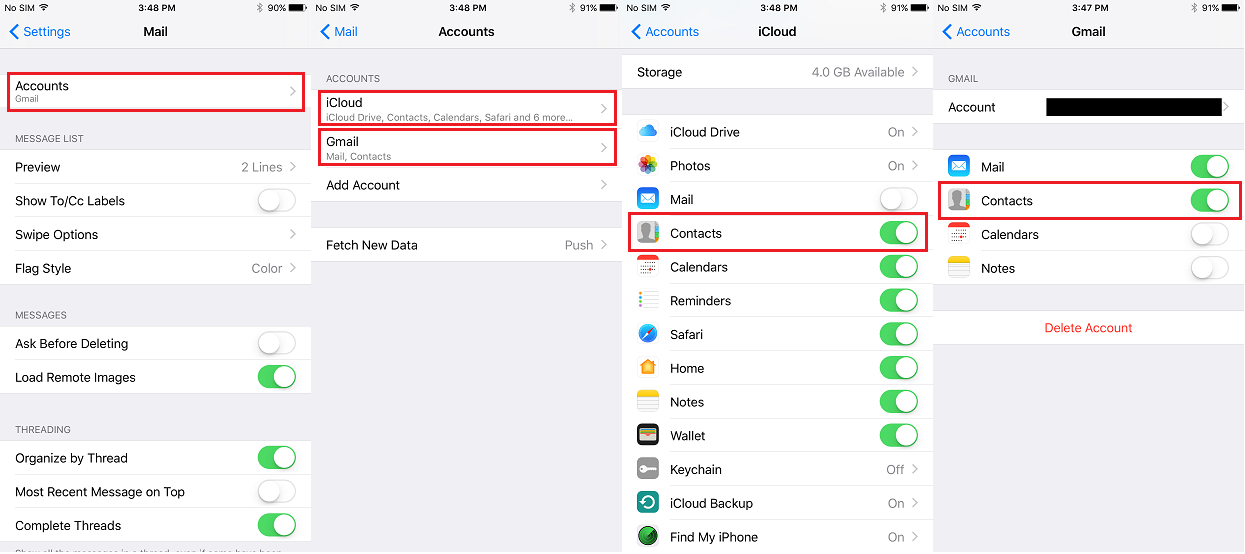|
In order to have the voice dialing and other native functions on the iPhone to work, you need to have the contacts part of the native iPhone Contacts App. This can be done by 'Exporting' the contacts from Handheld Contact.
In order to have this work, please follow these steps:
- Open Handheld Contact on the iOS device.
- From the ‘Dashboard’ view, press MENU in the upper left corner. Choose 'Import/Export Contacts'. If a prompt appears requesting access, press on 'Allow'.
- The 'Contacts Import/Export' screen will open with the two options to choose from. Select 'Contacts Export'.
- The 'Contact Export' screen is presented and there are 4 options. Select 'Export Contacts'.
- A pop up will appear reading 'Export Contacts - An Export may cause duplication of contacts so please backup iCloud contacts prior to this procedure. Also make sure that iCloud is selected as the default account in your device Settings - Contacts". You can press 'Settings' button to ensure that permissions are granted. Otherwise press 'Continue' to proceed.
- The 'Export Selection' screen will appear. You can choose to export 'All HHC Contacts' or your previously selected Favorites or Searches. Once your selection is made, press Next.
- A window appears that reads “HHC – Exporting ACT! Contacts to the device’s native Contacts app will overwrite previously exported contacts or create new contacts if they do not exist. Continue?”. Press ‘Continue’ to proceed.
- Another window will appear that reads “DO YOU WANT TO REMOVE YOUR COUNTRY CODE (+1) FROM PHONE NUMBERS WHEN POSSIBLE DURING EXPORT – Removing your country code may be necessary for call display to function in your wireless carrier does not utilize it.” There are two options. They are as follows:
- ‘No – Export as is’: This option will leave the phone number in the same format as listed within Handheld Contact. This will include the country code. Display will appear as: +1 (xxx) yyy-zzzz.
- ‘Yes – remove country code’: This option will remove the country code from the listed phone number in Handheld Contact. The display within native Contacts will appear as: (xxx) yyy-zzzz.
- When the ‘Export’ process is completed there will be a message that appears. It will read: “Export Contacts – Successfully exported [number of contacts] Contact(s)”. Press ‘Close’ to continue.
- After the first Export is completed, the ‘Update exported contacts’ button becomes available. This option will not do a full Export as listed above but only make the changes to Handheld Contact since the last Export was completed. This will Export recent changes to contacts as well as add any new records.
Recommendation: When running the Export process, do not use the device or other applications. Best time to run Export steps are when device is not needed. We suggest opening the iOS Settings, choose Display & Brightness, set the Auto-Lock to 'Never'. This will ensure that the device will not lock and automatically close Handheld Contact during the Export. Also, plug the device into the charger so there is no battery drain. Once the Export is complete, reverse the Auto-Lock changes.
In order to see what fields get moved over in an 'Export', please click HERE.
IMPORTANT: If you are trying to Export the contacts and the HHC screen closes and you end up on the iPhone/iPad display, then HHC crashed and did not complete successfully. Please report it back to us. If you are on iOS 6.0 or higher, there is an additional setting that could be causing issues. Launch the iPhone/iPad native Settings app, choose Privacy. Then choose Contacts. The HHC option should be turned ON. See iOS Privacy Settings screen below.

If things still do not work even with the Privacy settings turned on your device has Exchange (or some other email client) set up on it. You will need to turn this off for an Export to work properly. Again from the iPhone/iPad native Settings app, choose 'Mail, Contacts, Calendars'. Under 'Accounts', turn off the Exchange (or email client) syncing for 'Contacts' only. A message will appear about Contacts and syncing. Choose OK. Go back and try the HHC 'Export' again. Once the Export is complete, you can turn the Exchange (or email client) back on for Contacts. See images below for these settings.
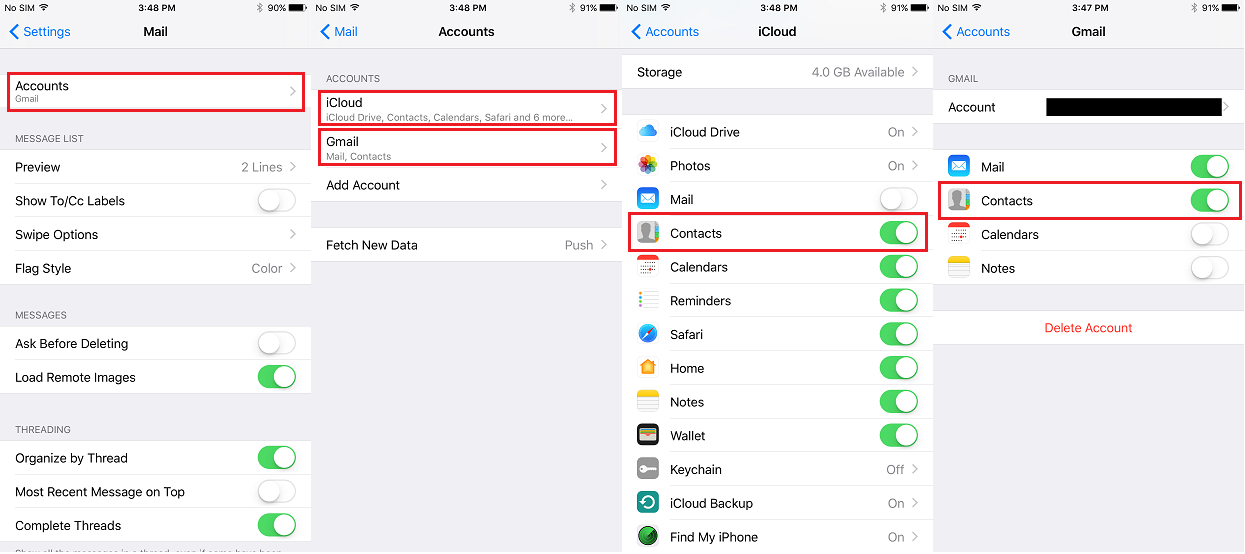
|